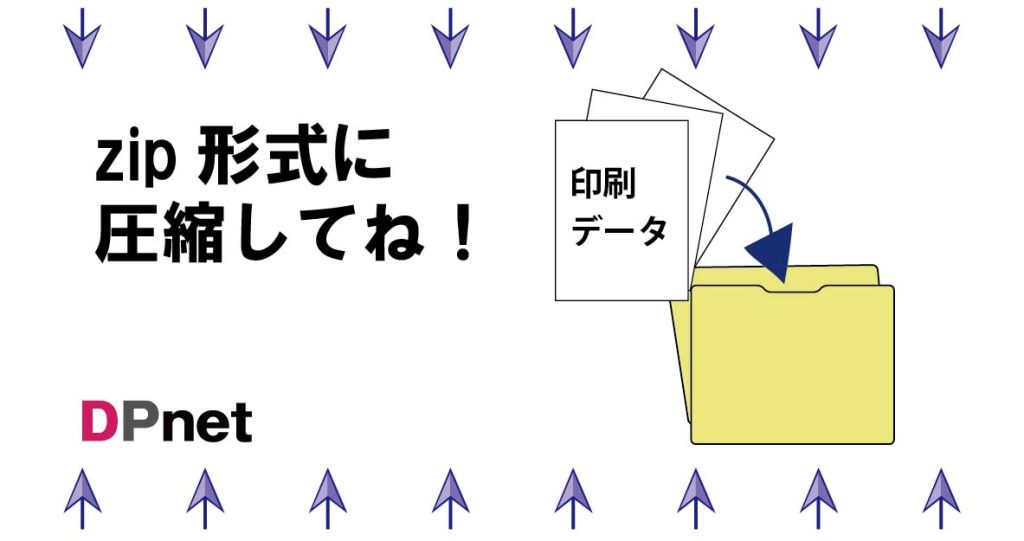こんにちは、DPnetです(^ _ ^)
本日は、データの圧縮の仕方についてご紹介します。
サイトから伝票をご注文していただき、『ご注文完了』となりますと、
次は、データをご入稿していただきます。
この記事では、Excelデータで入稿された場合を例として解説していきます。
~ 入稿データがExcelデータの場合 ~
以下のデータをご用意ください。
・Excelデータ
・PDFデータ(ExcelのデータをPDF形式として別名保存したもの)
※必ずPDFデータも開いて内容を確認してください。
officeソフトをPDF保存した場合、改行されたり文字が消えているなどデータが
変換され保存されている場合がありますのでご注意下さい。
【Macパソコンの場合】のフォルダの圧縮方法
【例】ご注文番号→0010124_001
新規フォルダーをつくり、フォルダーの名前を「0010124_001」とつけます。
そのフォルダの中に、ExcelとPDFのデータを入れてください。
(1) 圧縮したいフォルダ(0010124_001)を選択して、右クリックを押します。
(2) カーソルを【0010124_001〟を圧縮】にもっていき、クリックします。
(3) ファスナー画像のついたzipファイルが同じ場所にできます。
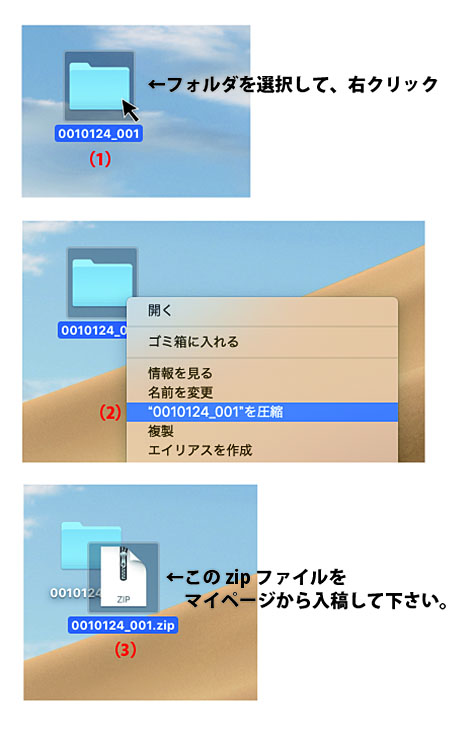
【Windowsパソコンの場合】フォルダの圧縮方法
【例】ご注文番号→0010124_001
新規フォルダーをつくり、フォルダーの名前を「0010124_001」とつけます。
そのフォルダの中に、ExcelとPDFのデータを入れてください。
(1) 圧縮したいフォルダ(0010124_001)を選択して、右クリックを押します。
(2) カーソルを「送る」→「圧縮フォルダー」にもっていき、クリックします。
(3) zipファイルが同じ場所にできます。
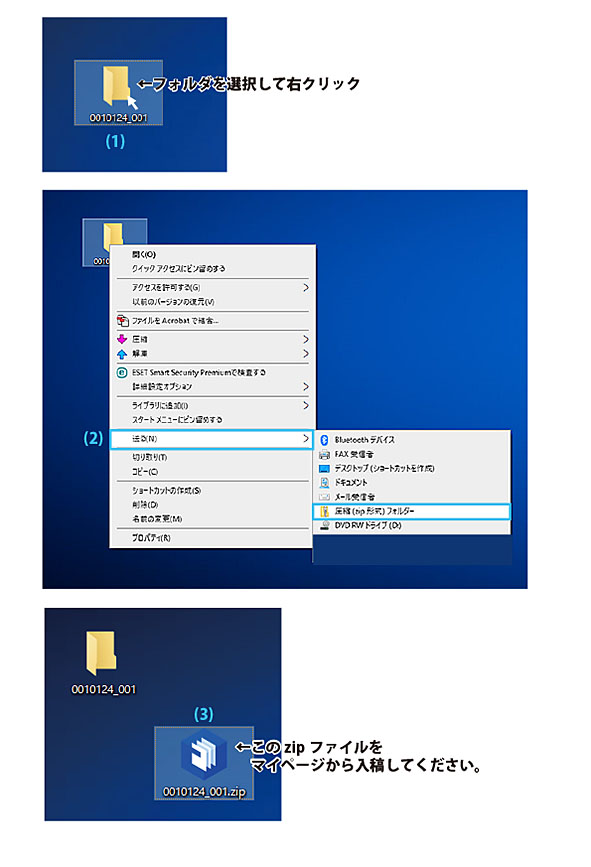
上記内容が、MacとWindowsのそれぞれの圧縮方法となります。
この方法を知っていただくと、
複数のデータも1回で送ることができるので、とても楽ですよ!
最後までお読みいただき、ありがとうございます(^ _ ^)
\ DPnetはこちらから /