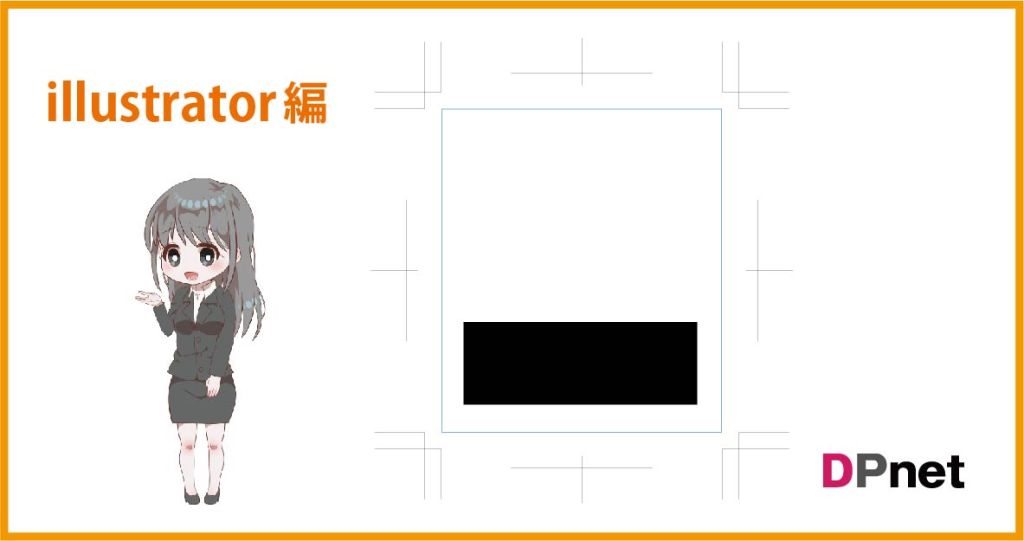こんにちは、DPnetです(^ _ ^)
本日は、illustratorソフトを使用した基本的な減感加工のデータ作成方法
についてご紹介します。
例として、【3枚複写伝票】で2枚目のみ「減感」加工が
ある場合の事例をもとに説明していきます。
(例)
【3枚複写伝票】
仕上りサイズ:A4(縦297ミリX横210ミリ)
1枚目(お客様控)で、減感加工なし
2枚目(当社控)で、減感加工有り
3枚目(本社控)で、減感加工なし
この場合、ご入稿いただくデータは、
「1枚目の入稿データ」
「2枚目の入稿データ」と「2枚目の減感加工データ」
「3枚目の入稿データ」
合計 4つの入稿データが必要となります。
〜 それでは、「2枚目の減感加工データ」作成方法の手順をみていきましょう 〜
(1)「2枚目の入稿データ」を開き、減感の入れたい箇所を作成します。
※赤色の部分が、減感を入れたい箇所とします。
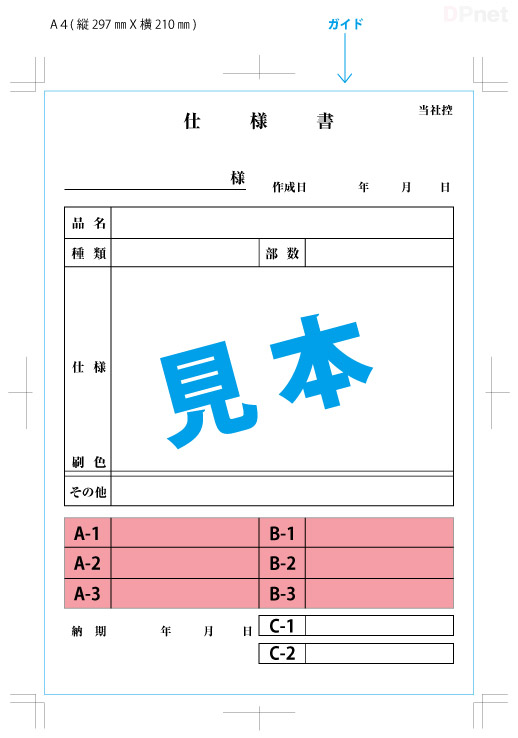
(2)「選択ツール」で、赤色の部分のオブジェクトを選択します↓
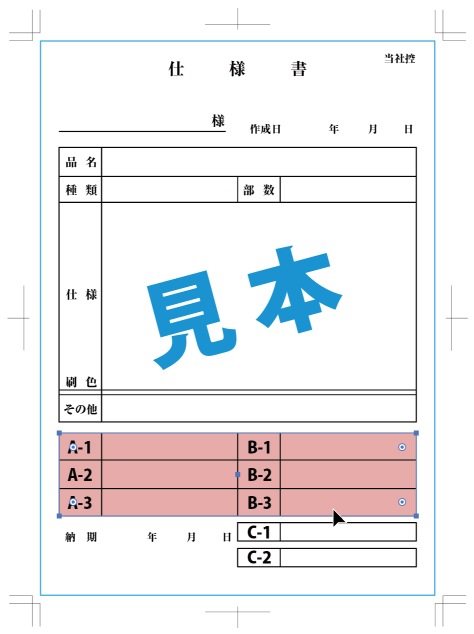
(3)「command」+「3」を押して(又は、「オブジェクト」メニュー→隠す→選択)、
選択している赤色の部分のオブジェクトを隠します。
(4)次に、「選択ツール」で、トンボを選択します。
先ほどと同じように「command」+「3」を押して、選択しているトンボを隠します。↓
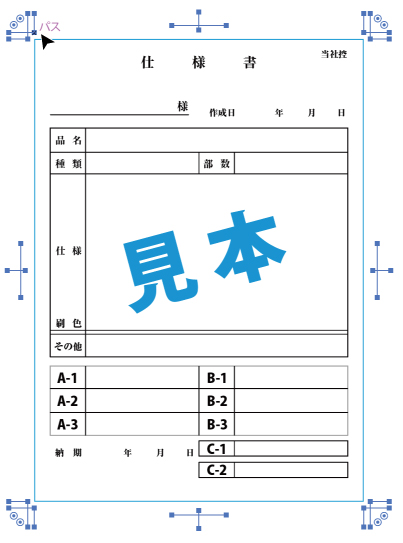
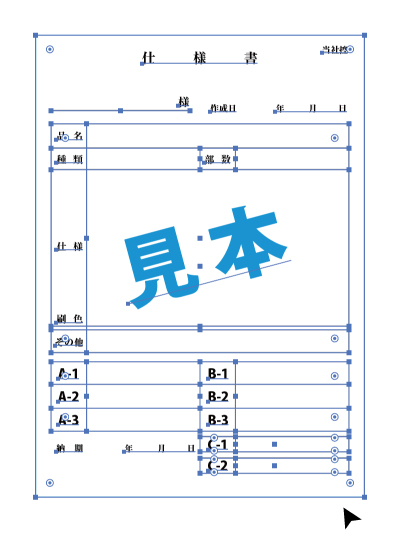
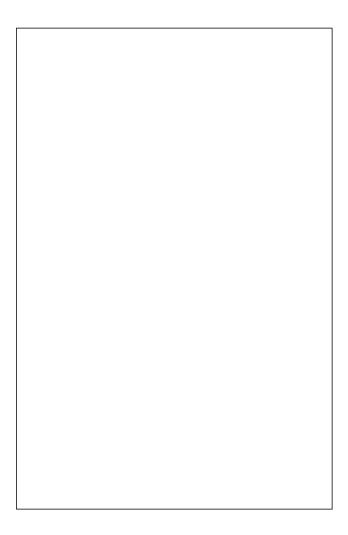
(5)必要な赤色の部分のオブジェクト(減感箇所)とトンボは、隠したので、
現在表示されている、不要なオブジェクトを全て選択して、
「delete」ボタンを押して削除します↓
すると、上図のように、不要なオブジェクトは全てなくなり、
アートボードだけが残った状態になります。

(6)先ほど隠しておいた、
赤色の部分のオブジェクト(減感箇所)とトンボを表示したいので、
「command」+「shift」+「4」を押して(又は、「オブジェクト」メニュー→すべてを表示)表示します。
(7)「選択ツール」で、赤色の部分のオブジェクト(減感箇所)を選択して、
「カラーパレット」機能で、K100%にします。
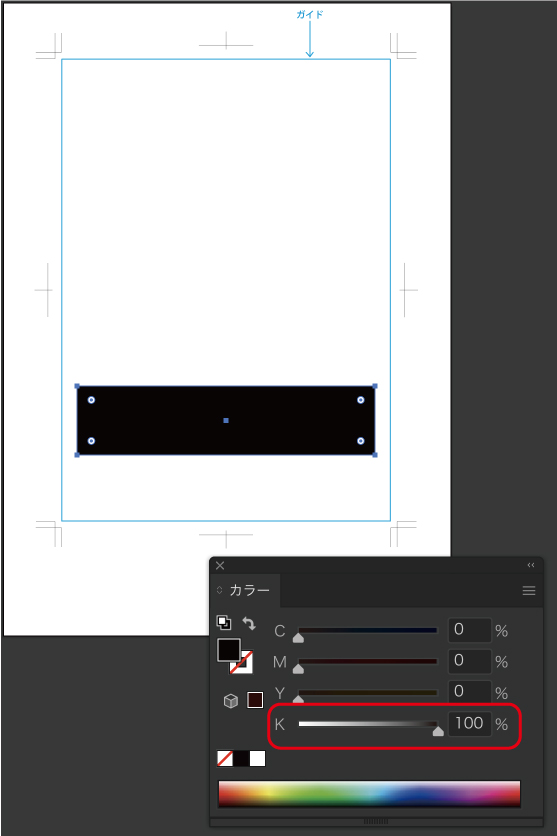
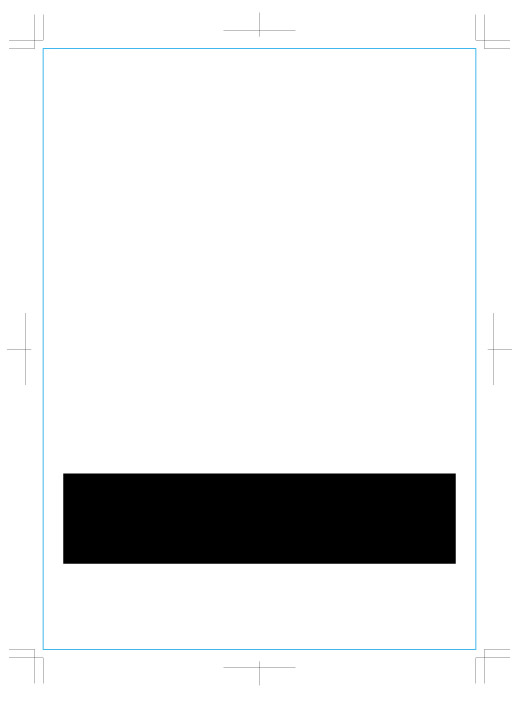
(8)「2枚目の入稿データ」を別名保存(データ名:2枚目の減感加工データ)して、
新規フォルダの中に、
1枚目・2枚目・3枚目の入稿データと一緒に減感データも入れてご入稿ください。
(その他)減感の箇所や大きさで価格は変わりますか?
価格は変わりません。
同じページ内に減感加工を入れる場合は、Aパターン・Bパターンのような
複数個所・大きさに関わらず、同価格にて対応させていただいてます。
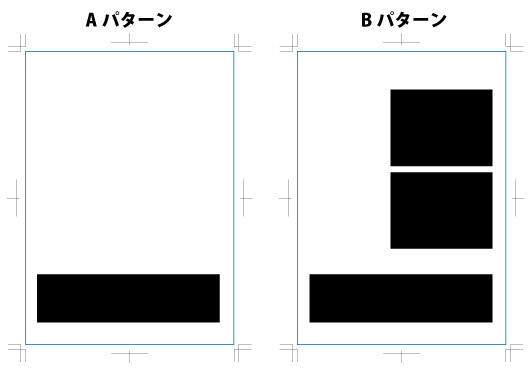
 クロスくん
クロスくん最後までお読みいただき、ありがとうございます(^ _ ^)
\ DPnetはこちらから /